なんとか動画を1.2倍楽しむ為に、まずはユーザ登録をしてみましょう。
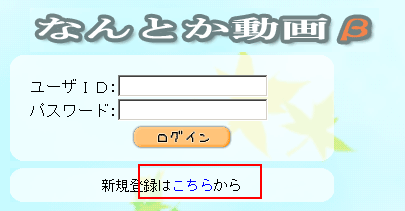
まずはログイン画面にある「
新規登録はこちらから」の「
こちら」に狙いを定めて渾身の左クリック!
すると、ユーザ登録フォームが別ウィンドウで開かれます。
(※この時、ブラウザの設定でポップアップウィンドウの禁止をしている場合、ブロックされてしまいますので、今日だけは特別にポップアップを許可してあげて下さい。)
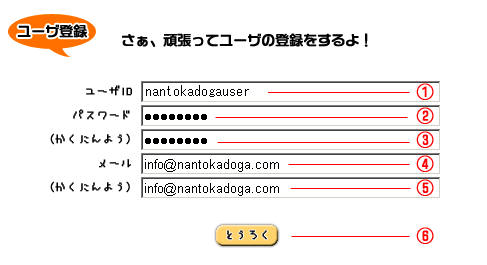
ユーザ登録フォームに必要事項を入力。
- [1]ユーザID:
- 希望のユーザIDを入力。半角英数とハイフン(-)、アンダーバー(_)のみ使用可能です。
- [2]パスワード:
- 希望のパスワードを入力。半角英数とハイフン(-)、アンダーバー(_)のみ使用可能です。
- [3]パスワード(確認用):
- パスワードを再入力。コピペ禁止。
- [4]メールアドレス:
- ご自分のメールアドレスを登録、間違え禁止。
- [5]メールアドレス(確認用):
- メールアドレスを再入力、コピペするなと言われるとしたくなるよね。
入力が済んだら内容をよく確認して「
とうろく」ボタンをクリック。
すると、ちょっと時間がかかって、完了メッセージが表示されます。
(ちょっとどころではないじゃんかという突っ込みは無しで。。)

で、登録確認メールが、登録したメールアドレスへ送信されますので、その中に記載されている本登録用のURLへアクセスします。
(空気が読めないメールサーバでは迷惑メールとして判断されるおそれがあります。nantokadoga.comをドメイン許可しておいて下さい。)

本登録用のページへアクセスすると、再度パスワードを確認する為のフォームが表示されます。

- [1]パスワード:
- 先ほど登録したパスワードを入力。
間違いなく入力できたら、何のためらいもなく「
とうろく」ボタンをクリック。
すると、登録完了メッセージが表示され、晴れてなんとかファミリーの仲間入りです。
(深夜などの込み合う時間帯では稀にエラーが発生することがあります。根気強く再挑戦してみてください。)

ログイン画面に戻って、登録したIDとパスワードを入力し、「
ログイン」をクリックすることで、なんとか動画のサービスエリアに入場することができます。

なんとか動画で有料コンテンツを楽しむ為に、なんとか動画内でのみ使用できる「なんとかポイント(Np)」があります。
※なんとかポイントが使用できるのは有料会員の月額利用料のみになりますのであらかじめご確認の上、ポイントをご購入ください。
ポイントを購入するには、ログイン後のユーザメニューより「登録情報変更」をクリックして登録情報変更画面へアクセスします。

すると、現在のアカウント状態を確認することができる画面が表示されます。

- [1]▼ポイント購入:
- ここをクリックすると、ポイント購入のフォーム(赤枠内)が表示されます。
- [2]購入ボタン:
-
購入するポイントが決まったら金額の横にあるボタン(ボタンのデザインは別のものになっている場合があります)をクリックします。
購入ボタンをクリックすると、
PayPalのサイトへ移動します。
※なんとか動画は「PayPal」の支払いシステムを利用させていただいております。PayPalご利用に当たってはPayPalの利用規約に同意の上、システムをご利用下さい。

ここで、画面の案内に従い、クレジットカードかデビットカード(*)にて決済を行います。
処理が完了すると、「なんとか動画」のサイトに戻り、結果メッセージが表示されます。
(*)VISA および MasterCard と提携したデビットカードのみ使用可。

登録情報変更画面に戻ると、なんとかポイントが加算されていることを確認できます。
※ポイントが変更されていない場合は、一度、ブラウザでページ更新を行ってみてください。

なんとか動画で動画を閲覧して楽しむ為には有料プランにご登録していただく必要があります。
プランを変更するには、ログイン後のユーザメニューより「登録情報変更」をクリックして登録情報変更画面へアクセスします。

登録情報変更画面ではアカウントの登録情報に関する様々な操作を行うことができます。

- [1]パスワード・メールアドレスの変更:
- 登録済みのパスワード・メールアドレスを変更することができます。
- [2]無料ユーザからつゆだく会員(有料)へアップグレードする:
-
アカウントを無料プランから有料プランへ変更します。有料プランへの支払いはクレジットにて行いますので、必要事項を入力していただき正常な場合、登録完了となります。
※つゆだく会員への登録は、安定した環境をご提供できる様に、動作状況を見ながら登録定員制限を設けての段階的な募集となります。募集期間に関しましては事前にサイト上でご連絡差し上げますので、募集期間になりましたらご応募お待ちしております。定員が一杯になり次第、自動的に受付を一旦停止させていただきますので、あらかじめご了承下さい。
- [3]なんとか動画アカウントを解約する
- ご登録いただいたデータを全て削除し、なんとか動画のアカウントを解約します。解約を行うと、以降なんとか動画にログインできなくなりますのでご注意下さい。

- [1]パスワード・メールアドレスの変更:
- 登録済みのパスワード・メールアドレスを変更することができます。
- [2]つゆだく会員をやめ、無料ユーザに戻る:
- アカウントを有料プランから無料プランへ変更します。変更後は無料会員として引き続きなんとか動画をご利用いただけます。
- [3]つゆだく会員をやめ、なんとか動画アカウントも解約する
- ご登録いただいたデータを全て削除し、なんとか動画のアカウントを解約します。解約を行うと、以降なんとか動画にログインできなくなりますのでご注意下さい。
なんとか動画のコメントの基本、画像投稿の準備をしましょう。

ログインしたユーザエリアの画面上部メニューから「
画像投稿」をクリック。
すると、画像の投稿用フォームが表示されます。

- [1]タイトル:
- 外部には公開されません。自分で管理しやすい名前で登録して下さい。
- [2]ファイル:
- 投稿する画像を指定します。(透過PNG対応です。)
上記内容を入力し、右側の「
注意」に一通り目を通して、OKならば「
アップロード」ボタンをクリック。しばらく放置しておくと、アップロードが完了し、完了画面が表示されます。

完了画面で「
もどる」をクリックすると画像投稿画面に戻ります。
この時、画面下部に登録した画像の一覧が表示され、画像が投稿されたことがわかります。
 (※サーバ側のキャッシュ機能が強い為、投稿しても画面が変わらない場合があります。その場合、ブラウザで「更新」をかけてみてください。)
(※サーバ側のキャッシュ機能が強い為、投稿しても画面が変わらない場合があります。その場合、ブラウザで「更新」をかけてみてください。)
なんとか動画の肝、動画投稿の準備をしましょう。

ログインしたユーザエリアの画面上部メニューから「
動画投稿」をクリック。
すると、動画の投稿用フォームが表示されます。

- [1]カテゴリ:
- 動画のカテゴリをリストから選択します。
- [2]タイトル:
- 投稿する動画のタイトルを入力します。
- [3]せつめい:
- 投稿する動画の内容に関する説明文を入力します。
<ID:(動画ID)>で、他の動画へのリンクをはる事ができます。
例: <ID:2c3c552786b150c515452925e16c70c8>
ここで言う「動画ID」とは動画再生ページでURLの後ろについている「?mid=xxxxxxxxx」の内、xxxxxxxxに該当する部分です。
- [4]キーワード:
- 動画に関するキーワードを思いつくまま書き尽くしてください。検索にも便利です。
- [5]サムネイル:
- 動画一覧で表示されるサムネイルを決定します。投稿する動画の何秒目をサムネイル画像として登録するかを指定します。
- [6]ファイル:
- 自分のPCにあるファイルをアップする場合には「アップロード」をチェックしてファイルを選択して下さい。Webサイト上にある動画ファイルを直接投稿したい場合には「URL指定」にチェックを入れ、動画への直リンクアドレスを入力してください。
- [7]がめんひりつ:
-
投稿する動画の再生時の画面比率を指定します。
- 自動判別 ・・・ 動画のサイズを自動的に判別し、表示します。
- 4:3 ・・・ 動画のサイズを4:3で表示します。
- 16:9 ・・・ 動画のサイズを16:9で表示します。
上記内容を入力し、右側の「
注意」に一通り目を通して、OKならば「
アップロード」ボタンをクリック。しばらく放置しておくと、アップロードが完了し、完了画面が表示されます。

完了画面で「
もどる」をクリックすると動画投稿画面に戻ります。
この時、画面下部に登録した動画の一覧が表示され、動画が投稿されたことがわかります。
 (※サーバ側のキャッシュ機能が強い為、投稿しても画面が変わらない場合があります。その場合、ブラウザで「更新」をかけてみてください。)
(※サーバ側のキャッシュ機能が強い為、投稿しても画面が変わらない場合があります。その場合、ブラウザで「更新」をかけてみてください。)
自分が投稿したり、他のユーザが登録した動画を閲覧し、コメントを書き込んでみましょう。

- [1]サムネイル:
- 外部のサイトからこの動画へのリンクを貼る(紹介する)場合、このタグをご自分のHTMLファイルもしくはタグの使用可能なブログ等に貼り付けると、この動画の紹介画面を作成することができます。
- [2]おきにいり:
- なんとか動画では毎日たくさんの動画が投稿されています。一度見て気に入った動画も過去の動画に埋もれていってしまうと、見つけるのも一苦労です。ということで、このボタンをクリックすると自分のお気に入りとして登録することができます。お気に入り登録した動画の一覧を見るには画面上部のメニューから「お気に入り」をクリックして下さい。
- [3]コメント入力欄:
-
- ・コメント
- 思ったことをマナーとの兼ね合いでそれなりな言い回し方で書きましょう。
- ・サイズ
- 投稿するコメントの文字のサイズをリストから選択します。
- ・色
- 投稿するコメントの色をリストから選択します。
- ・横位置
- 投稿するコメントの表示方法をリストから選択します。
「スクロール」の場合は画面右から左へコメントがスクロールして表示されます。
- ・縦位置
- 投稿するコメントの表示位置をリストから選択します。
- ・画像
- 画像投稿で登録した画像がリストに表示されているので、画像をつける場合は画像を選択します。
- [4]:コメント表示オプション
-
- ・自分のコメント強調
- 自分のコメントが表示される際に、黄色い枠で囲われて表示されます。
- ・コメント非表示
- コメントの表示を一切行いません。
- ・画像コメント非表示
- 画像付きのコメントを一切表示しません。
- ・連続再生
- 動画が再生終了すると、自動的に動画の先頭から再び再生を始めます。
- [5]フルスクリーン再生:
- 動画をフルスクリーンで再生できます。もう一度クリックすると元のサイズに戻すことができます。
- [6]コメント自動スクロール:
- コメントが登録されるとコメントリストに追加されていきます。件数が増えた場合にリストにスクロールが発生しますが、その状態で新たにメッセージが追加された場合、自動的に最終行までスクロールさせて表示させます。
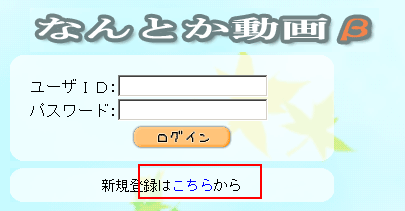 まずはログイン画面にある「新規登録はこちらから」の「こちら」に狙いを定めて渾身の左クリック!
すると、ユーザ登録フォームが別ウィンドウで開かれます。(※この時、ブラウザの設定でポップアップウィンドウの禁止をしている場合、ブロックされてしまいますので、今日だけは特別にポップアップを許可してあげて下さい。)
まずはログイン画面にある「新規登録はこちらから」の「こちら」に狙いを定めて渾身の左クリック!
すると、ユーザ登録フォームが別ウィンドウで開かれます。(※この時、ブラウザの設定でポップアップウィンドウの禁止をしている場合、ブロックされてしまいますので、今日だけは特別にポップアップを許可してあげて下さい。)
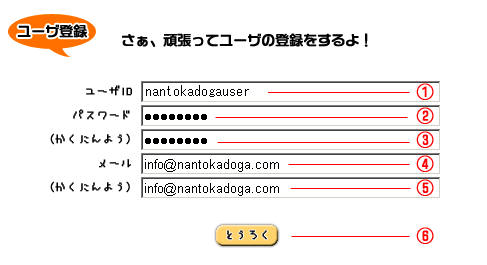 ユーザ登録フォームに必要事項を入力。
ユーザ登録フォームに必要事項を入力。




















